Master and gh-pages in Github: keep your code and website in the same repo
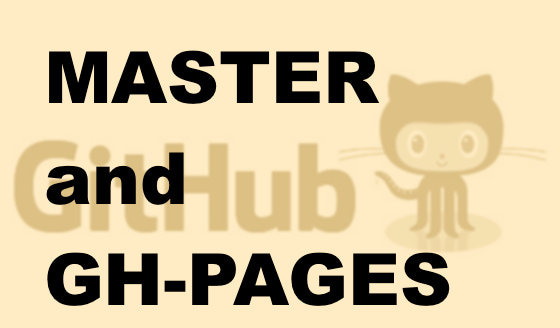 Code and website in one repository : 2015 did not give us “Back to the Future” hoverboards, but it gave us the ability to put our websites next to our code on GitHub. However, it still is easier said than done. In theory, this should be a one-click operation. But in practice, you need to be a little patient, understand a few git concepts and type in a small booklet of commands on the command-line. And of course, you can skip all this and fork the template I created in this post which lives at gh-pages-orphan-branch-template.
Code and website in one repository : 2015 did not give us “Back to the Future” hoverboards, but it gave us the ability to put our websites next to our code on GitHub. However, it still is easier said than done. In theory, this should be a one-click operation. But in practice, you need to be a little patient, understand a few git concepts and type in a small booklet of commands on the command-line. And of course, you can skip all this and fork the template I created in this post which lives at gh-pages-orphan-branch-template.
Creating a repo
As of June 2015, you still cannot do this on the command line for GitHub. You can do it on the website or if you are over zealous, you can use the API with a RESTful client. Let’s take the simpler approach: first login to your account, and then click on this link and create your repository:
Let’s call your username <user>,and your repository name <repo>. In the commands below, replace <user> with your actual username, and actual repository with <repo>.
The “master” branch
Your code will live on the master branch. By default, everything you check-in to your repository lives in the master branch. Since we created the repository on the website, there is nothing in it. First, we need to configure a directory on your computer to represent your master branch. In other words, we will “clone” your master branch into a directory.
cd /project-directory
git clone http://github.com/<user>/<repo>.git <repo>-masterWhen you clone, git should say something like warning: You appear to have cloned an empty repository.. This is expected, as we did not put anything into our repo yet. So, let’s add a simple python file, and push it to the repository.
cd <repo>-master
echo "print 'Hello World!'" > helloworld.pyThis creates helloworld.py in <repo>-master directory.
git add helloworld.pyThis adds helloworld.py to the “to-be-commited” list. This is also called “staging”.
git commit -m "Committing helloworld.py"Commits helloworld.py to your computer’s local git repository.
git push origin masterPushes (uploads) the committed files to your repository’s master branch on GitHub. It also configures all the following “git pull/push” commands in this directory to track “master” branch only.
The “gh-pages” branch
Your website will live on the “gh-pages” branch. As a branch, gh-pages branch is different from other branches for two reasons. First, whatever you check-in will be served as a website (instead of a repository view) at a predefined url (or a custom url if you like). Second, you can use Jeykll to manage your content, and use this website as a blog.
We have to be careful while setting the gh-pages branch because we want the code to be on its own branch (in our example the master branch) and the website to be on another branch (this would gh-pages branch), while they are still in the same repository. We can accomplish this by making gh-pages an orphan branch, i.e a root-less branch. By default, branches have roots. In normal use cases, branches are created to make a set of changes to the same content that their roots contain. However, for our purposes we don’t want our website to be in the same branch as the code.
You can create gh-pages branch from the command-line. But it is a little confusing. Briefly speaking, you create an empty directory, you initialize it for git, and then set your “remote” to be your master branch on your repository on GitHub. And then you do the trick: you checkout a new orphan branch called gh-pages, meaning you associate this directory with gh-pages. The rest is standard business, you add, commit a file and pull it to the gh-pages branch.
cd <project-directory>
mkdir <repo>-gh-pages
git initWe have created an emptry directory and initialized it for git.
git remote add origin http://github.com/<user>/<repo>.gitThis sets up our remote to be the master branch on our <repo>-gh-pages for this directory.
git checkout --orphan gh-pagesThis creates an orphan branch for our project in our empty <repo>-gh-pages directory. Let’s now add a simple html file and check it into gh-pages branch.
echo "This is my webpage" > index.html
git add index.html
git commit -m "First gh-pages checkin"Finally, let’s push the local changes in the “gh-pages” branch to our repository on GitHub.
git push origin gh-pagesThis pushes our changes to the “gh-pages” branch of the “origin” repository, which we had designated with git remote add origin http://github.com/<user>/<repo>.git command. Once we type this command, all the following changes from this directory will be pushed to/pull from “gh-pages” branch.
git branch -rThis command will show all the branches on your GitHub repository, a.k.a. “remote”. It should print something like this:
origin/HEAD -> origin/master origin/gh-pages origin/master
In your <project-directory>, you now have 2 separate directories which map to two separate branches. <project-directory>/<repo>-master maps to “master” branch <project-directory>/<repo>-gh-pages maps to “gh-pages” branch
Your webpage
Your webpage will be available at http://<user>.github.io/<repo>. When you go to this link, you should see:
This is my webpage.Have fun with master and gh-pages branches!!!